
まず、スライドマスターはダシです。
ダシがなくてはラーメンの味は決まりません。
はい、まだラーメンの例えが続いています。
味の決め手。スライドマスターを押さえれば大きく前進です。
とんこつか、塩か、醤油か、味噌か。
縦書きか、横書きか、箇条書きか、縦組みか、横組みか。
基本的には「時間短縮」「位置やカラーの統一」のためのスライドマスターです。
全てのコンテンツを網羅したものを作ろうとすると時間と労力の無駄になります。
よく使うレイアウト、よく使うパターンをピックアップし、それに伴ったマスターを作ってください。
「このページだけ」という配置のレイアウトに関しては、白紙のマスターを使用するのが楽です。
それではまずは編集画面へ。
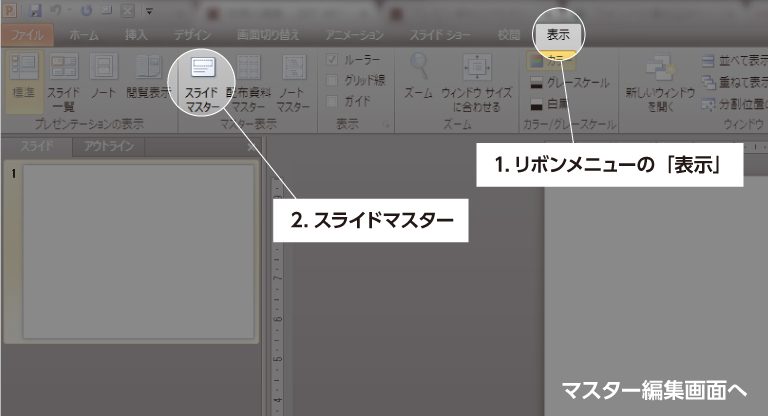
左側に一覧が出てきます。
一番上にあるスライドマスターにデザインを入れると、全マスターに反映されます。
全ページに入れるコピーライトや企業ロゴ・製品ロゴ等を入れておくことが多いです。
プレースホルダー(タイトルやテキスト、図)等に関しては各マスターで設定していきます。
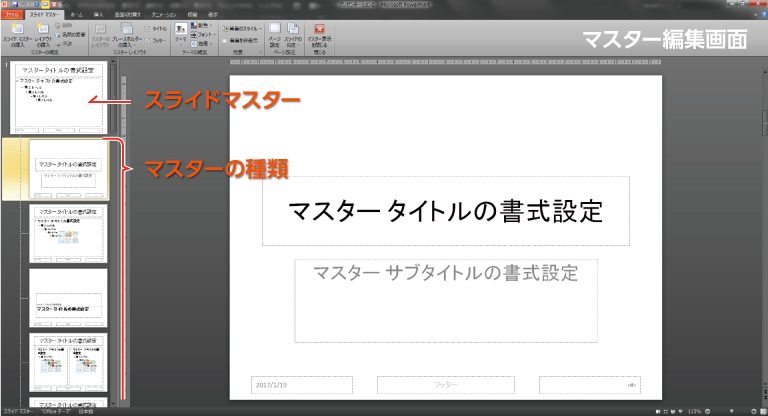
マスター画面では、デフォルトで下記のように11種類のマスターが入っていることが分かります。
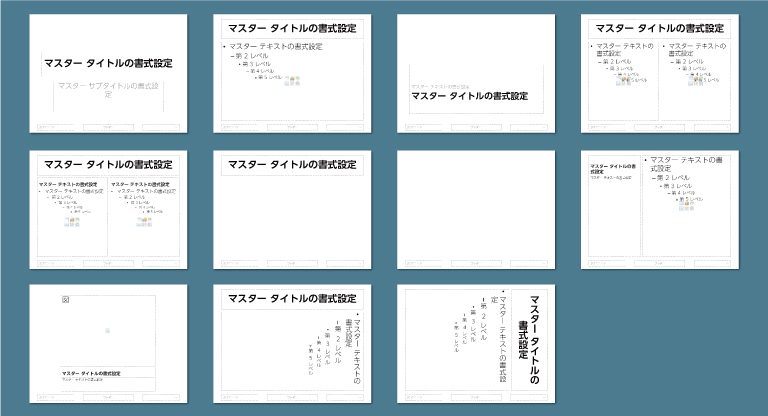
この中で使えそうなマスターはありますか?
おそらく左上の二つのみを使っている方も多いのではと思いますが、一度過去に作った資料を見直してみてください。
コンテンツページが毎回「タイトル+文章」のみというパターンではないことが多いです。
他のパターンも、一度作ってしまえば別の資料に転用出来たり、何度も作り直す必要がないので便利です。
少しずつ変えてみましょう。
下記のレイアウトを参考に、どんなレイアウトが必要か考えてみてください。
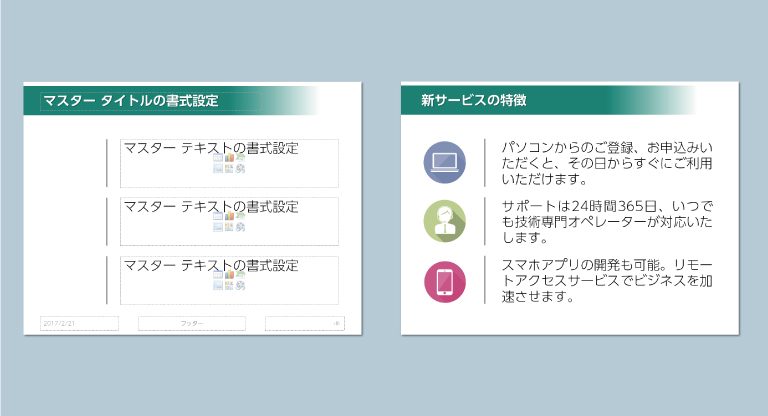
こちらは箇条書きページが多い場合のレイアウトです。
あらかじめ設定した個数のプレースホルダーを入れておけば、毎ページ同じ位置、同じ個数で展開できます。
アイコン部分を数字に置き換えれば、さらに時間短縮にもなります。
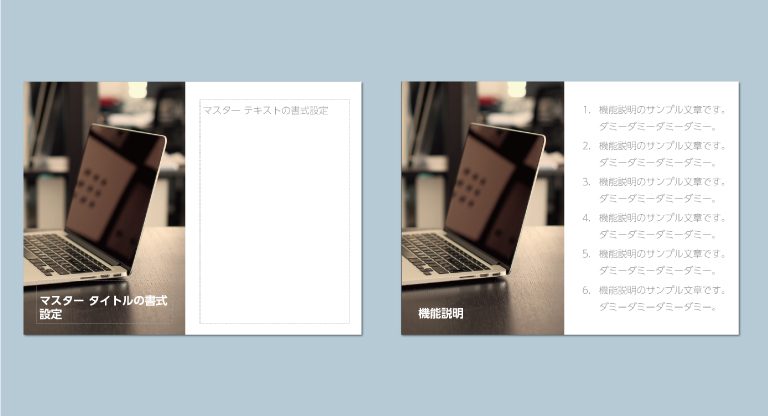
こちらはタイトルと文章のシンプルなパターンです。
写真をページ毎に変えたければ、テキストと写真(図)のプレースホルダーをマスターに入れておくと同じ位置とサイズに自動で調整されるので便利です。
参考までですが、設定する際のフォントサイズのイメージも載せておきます。

一般的な10~100名以下のセミナーでスクリーンに投影する場合(スクリーン80~150インチ程度)、
読んでもらいたいテキストは24pt以上に設定するのがおすすめです。
手元にも配布資料があれば、図やイラストの中の文字が多少小さくても、あまり気にしなくてもいいかもしれません。
もちろん客層(年配の方や子どもが多いなど)も鑑みて、調整する必要があるのであくまでもご参考までに。
いかがでしたか?
そう難しいものではありません。
企業で統一のPPTレギュレーションがある場合を除けば、
自分専用のマスターを一つ作ってしまう方がスピーディにコンテンツ作成に進むことができるのです。
さあ。これでやっとスライドを作る土台ができました。
コンテンツ作りを始めましょう。